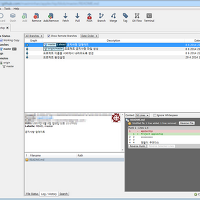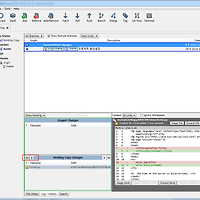Git GUI 도구인 소스트리에 대한 소개와, 소스트리를 이용해서 깃을 이용하는 방법을 소개합니다.
소스트리에 대해서는 사용하는 사람마다 호불호가 많이 갈리지만 전 이쁜[?] GUI로 인해서 좋아하는 편입니다.
소스트리 다운로드 사이트
소스트리는 위 사이트에서 받아서 설치하시면 됩니다.
설치는 정말 받아서 설치하면 끝납니다
1. 깃 저장소 연동하기 (GitHub 이용)
깃허브의 깃 저장소와 소스트리를 연동하는 예제를 먼저 진행합니다.
소스트리 설치가 끝났으면 실행을 합니다.
실행시 다음화면이 나오는데 여기서는 Mecurial을 사용하지 않을 것이기에 맨 아래
I don't want to Mecurial 을 눌러주세요
짚고가기 : Git 과 Mecurial
그리고 깃에서 사용할 사용자 정보를 입력합니다.
만일 git config 명령을 이용하여 글로벌 설정을 해 두었다면 자동으로 입력됩니다.
그 외의 설정들은 입맛에 맞는대로 쭉쭉 지나가시면 됩니다. 잘 모르겠으면 스킵해도 무방합니다.
아래의 여러 깃 저장소들의 계정을 입력하지 않아도 상관 없습니다.
위의 기본적인 설정을 마치고 나면 아래와 같은 화면이 나타납니다.
이제 깃 저장소와 연동, 정확히는 깃 저장소에서 소스코드를 클론해 오기위하여 아래의 빨간 박스(Clone / New) 를 클릭합니다.
그럼 아래와 같은 새 창이 뜹니다.
두번째 탭은 이미 있는 저장소를 소스트리에 인식 시키는 것이고, 세번째는 아예 새로운 깃 로컬 저장소를 만드는 것 입니다.
여기서는 GitHub 의 코드를 클론 하는 것이기에 첫번째 탭을 이용합니다.
Source Path 에는 깃헙 저장소 주소를 넣고
ex> https://github.com/{id}/{storageName}.git
Destination Path 에는 소스를 저장한 자신의 컴퓨터 경로를 입력합니다.
자 이제 Clone을 누르면 소스코드를 복사하는 프로그레스 바가 보여지고, 문제가 없다면 다음과 같은 화면이 뜨면서 소스트리를 이용하여 깃 원격저장소와 로컬 저장소의 연동이 끝나게 됩니다.
부가적으로 위 하면에 대해 설명하겠습니다.
빨간 박스 : 자신이 생성한 깃 저장소에 대한 북마크 목록이 나타납니다.
파란 박스 : 파일의 상태, 브랜치목록, 태그, 원격 저장소 등 현 저장소의 정보가 나타납니다.
녹색 박스 : 커밋 로그입니다. 간단한 메세지와 각 HEAD가 어딜 바라보고 있는지 등이 나타나며 TreeGrapth가 보여집니다. 위 예제는 첫 커밋밖에 없는 지라 그래프가 보이지는 않습니다.
노랑 박스 : 선택된 커밋에 대한 자세한 커밋로그, 변경된 파일과 변경된 소스코드들이 상세하게 나타납니다.
소스트리를 이용하여 깃을 다루기위한 기본 상태[?]는 이것으로 마치고, 이제 포스팅을 하나하나 추가하며 사용법을 작성하도록 하겠습니다.
'개발툴...' 카테고리의 다른 글
| [Git GUI 툴] 3. SourceTree 를 이용한 Pull & Merge (0) | 2014.06.09 |
|---|---|
| [Git GUI 툴] 2. SourceTree 를 이용한 Commit & Push (0) | 2014.06.08 |
| [TDD] Selenium WebDriver를 이용한 테스트(링크) (0) | 2014.02.14 |
| [GIT] 각 Merge에 대한 설명(링크) (0) | 2014.02.06 |
| [maven] 메이븐 라이프사이클 Phase 와 Goal (0) | 2013.08.04 |